Avant-propos
Savoir comment effectuer une installation « propre » ou « clean install » de Windows 10, n’a rien de vraiment très compliqué. En réalité, le processus se déroule principalement en deux parties. La première consiste à télécharger la dernière version Windows 10 de Microsoft, et à créer un support d’installation. La seconde partie consiste quant à elle à utiliser cette image pour installer Windows 10 sur votre PC.
Pourquoi effectuer une installation propre de Windows ?
Si vous comptez monter votre PC vous-même de A à Z, il s’agit alors d’une nécessité. Par ailleurs, une installation propre de Windows 10 est la meilleure décision pour repartir de zéro, notamment lorsque votre PC rencontre des problèmes. Cela peut résoudre les problèmes de mémoire, de démarrage, d’arrêt, d’applications et de performances. En outre, une nouvelle installation peut être la meilleure approche pour éliminer les virus et autres types de logiciels malveillants….
Quelques précautions à prendre
Nous vous conseillons de créer une sauvegarde de tous vos fichiers et dossiers importants vers une source externe, ou un service de cloud.
Pour les plus novices nous vous conseillons également de déconnecter temporairement TOUS les autres disques durs, à l’exception du disque principal sur lequel Windows sera installé (PC éteint). Cette étape permet d’éviter d’effacer accidentellement des fichiers ou des partitions de ces disques lors de la préparation du disque principal pour l’installation de Windows.
Étape 1 – Créer un support d’installation de Windows 10
La méthode la plus simple pour créer un support d’installation de Windows 10, est tout simplement d’utiliser l’outil de Microsoft prévu à cet effet. Cet outil de création de média vous aidera non seulement à télécharger la dernière version de Windows 10, mais aussi à la transformer en une clé USB amorçable à partir de laquelle vous pourrez l’installer.
Commencez donc par télécharger l’outil de création de média de Windows 10.
Ignorez la première case, faites défiler la page un peu plus bas et cliquez sur « Télécharger maintenant l’outil ».
Ensuite, Ouvrez le dossier dans lequel vous avez téléchargé le fichier exécutable du « Windows Media Creation Tool » et cliquez dessus.
L’outil s’ouvre, et le dialogue suivant s’affiche. Cliquez sur « Accepter ».
Si vous deviez simplement effectuer une mise à niveau, vous cliqueriez sur « Mettre à niveau ce PC maintenant », mais comme nous effectuons une installation propre, vous devez cliquer sur « Créer un support d’installation », puis sur « Suivant ».
Choisissez la langue, l’architecture et l’édition de Windows 10 qui vous intéresse. Ensuite, cliquez sur « Suivant ».
La fenêtre suivante vous demandera si vous voulez créer un support flash USB amorçable ou créer un fichier ISO. Sélectionnez le support que vous souhaitez créer puis cliquez sur « Suivant ».
Si vous avez choisi d’utiliser un support flash pour votre installation, vous allez ensuite sélectionner votre clé USB dans la liste des lecteurs disponibles. Ensuite, cliquez sur « Suivant ».
L’outil de création de support Windows 10 devrait alors commencer à télécharger les fichiers nécessaires pour créer votre support d’installation. Il vérifiera ensuite le téléchargement et créera le support de démarrage.
Cliquez sur « Terminer » et passez à l’étape suivante pour l’installation de Windows 10.
Étape 2 – Installation de Windows 10
Avant de procéder à l’installation, il est nécessaire d’entrer dans le bios et de vérifier l’ordre de démarrage de votre PC. Comme nous avons créé un support d’installation sur USB, l’option de démarrage doit donc être le lecteur USB.
Votre PC va alors redémarrer et lancer le support d’installation que nous avons créé sur la clé USB.
Vérifiez que les champs de langue, d’heure et de saisie du clavier sont tous corrects. Cliquez sur « Suivant ».
Cliquez sur « Installer maintenant ».
Saisissez la clé d’installation de Windows 10 que vous avez préalablement achetée. Si vous ne disposez pas d’une clé d’activation de produit Windows 10, cliquez en dessous de la mention « Je n’ai pas de clé de produit ».
Sélectionnez maintenant la version de Windows 10 que vous souhaitez installer. Pour la plupart des utilisateurs, il s’agira de la version Famille
Cochez la case indiquant que vous acceptez les conditions de la licence et cliquez sur « Suivant ».
Vous verrez maintenant deux options d’installation de Windows 10 :« Mise à niveau » et « Personnalisé ». Sélectionnez « Personnalisé » pour une installation propre de Windows 10.
Nous vous recommandons de sélectionner, une par une, et de supprimer TOUTES les partitions existantes sur le disque primaire jusqu’à ce qu’il ne reste plus de partitions et qu’il n’y ait plus que de l’espace non alloué.
Cliquez sur « Nouveau ».
Maintenant que nous avons des partitions prêtes pour l’installation de Windows 10, sélectionnez la partition nouvellement créée autre que celle réservée au système et cliquez sur « Suivant ». L’installation de Windows va alors commencer.
A l’issue de la collecte des informations et de leur installation, Windows redémarre le PC et lance la dernière phase de préparation et de personnalisation. Commençons par les bases. Sélectionnez votre région et cliquez sur « Oui ».
Ensuite, vous allez sélectionner la disposition du clavier pour votre Windows 10. Sélectionnez donc la disposition souhaitée et cliquez sur « Oui ».
Vous verrez alors une option pour ajouter une autre disposition de clavier, cliquez simplement sur « Ignorer » si vous n’avez besoin que d’une seule disposition de clavier.
Maintenant, nous allons configurer le réseau. Vous verrez la liste des connexions disponibles sur l’écran Réseau. Si vous souhaitez connecter un réseau, vous pouvez le faire ici.
Après avoir déconnecté internet, il est temps de créer un compte local. Tapez le nom d’utilisateur pour créer le premier compte dans Windows 10 et cliquez sur « Suivant ».
Ensuite, il vous sera demandé de créer un mot de passe pour votre compte utilisateur. Entrez le mot de passe et cliquez sur « Suivant ». Une nouvelle fois, vous serez invité à saisir votre mot de passe, entrez le même mot de passe et cliquez sur « Suivant ».
Après avoir créé le mot de passe, Windows 10 vous demandera de configurer 3 questions de sécurité. Sélectionnez 3 questions de sécurité de votre choix et enregistrez vos réponses en cliquant sur « Suivant ».
Il est temps de configurer vos paramètres de confidentialité. Sélectionnez les paramètres souhaités en activant ou désactivant les commutateurs et cliquez sur « Accepter ».
Ensuite, il vous est demandé de personnaliser votre Windows 10 en choisissant le type d’activités que vous y pratiquez : Jeu, Travail scolaire, Création, Divertissement, Famille, Entreprise. En fonction des activités que vous choisissez, Windows 10 vous fournira des conseils et des recommandations personnalisés sur les fonctionnalités, les produits et les services qui vous intéressent. Lorsque vous avez terminé votre sélection, appuyez sur « Accepter ».
Windows vous demande alors de relier votre téléphone et votre PC pour prendre des appels depuis votre PC, envoyer des messages texte ou utiliser vos applications mobiles.
Si vous souhaitez utiliser OneDrive pour sauvegarder vos précieux fichiers dans le Cloud de Microsoft, vous pouvez choisir de l’activer en appuyant sur « Suivant ». Vous pouvez également choisir de ne pas utiliser cette fonction en cliquant sur « Uniquement enregistrer des fichiers sur ce PC » dans le coin inférieur gauche.
Si vous avez choisi les jeux comme activité, Microsoft peut vous recommander d’acheter un mois de Xbox Game Pass pour PC. Si vous n’en voulez pas, ou si vous voulez décider plus tard, appuyez sur « Non merci ». Si vous souhaitez obtenir de l’aide de Cortana, l’assistant virtuel de Microsoft, vous pouvez accepter de l’activer.
Windows 10 prend un certain temps pour préparer votre ordinateur ou appareil, vos applications et vos paramètres. Ce processus peut prendre un certain temps, alors soyez patient.
Une fois l’installation complètement terminée, vous arriverez sur le bureau. Il ne vous restera plus qu’à installer les drivers nécessaires à vos composants, un bon anti-virus et l’ensemble de vos logiciels et jeux.





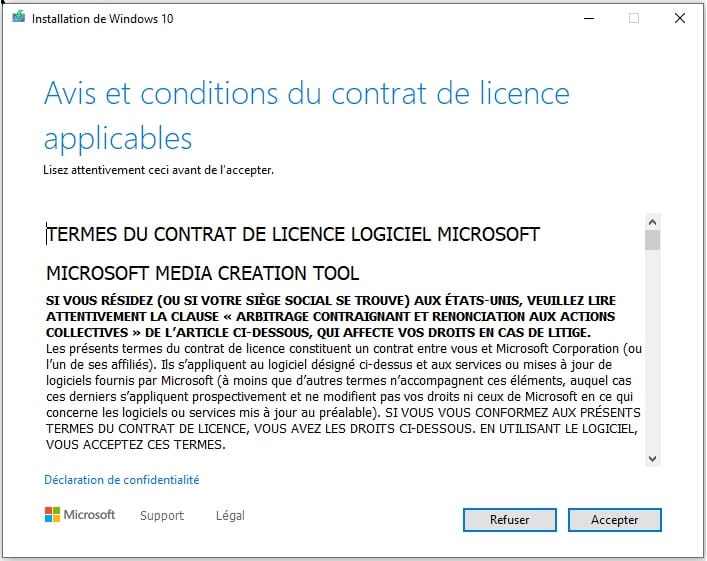

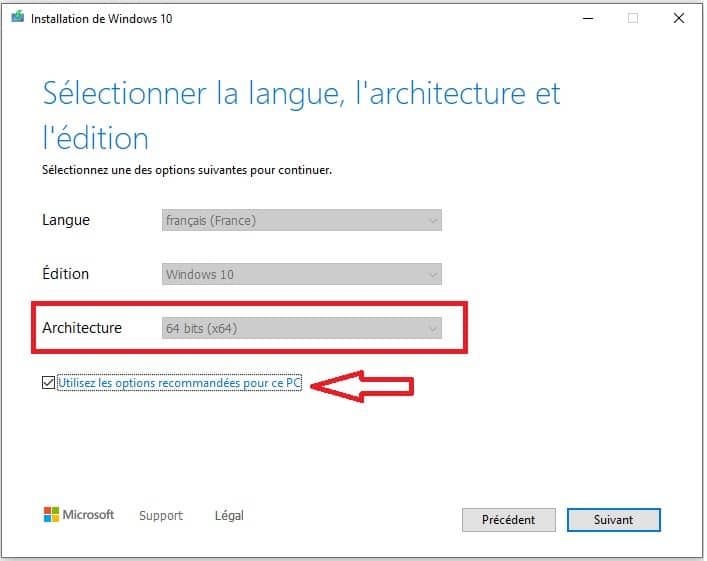



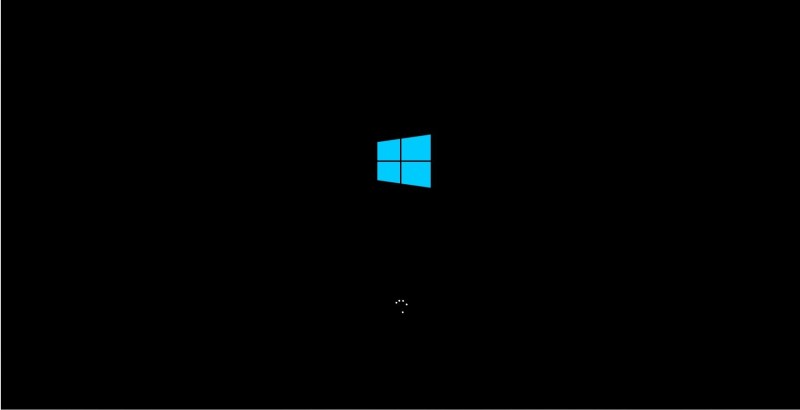





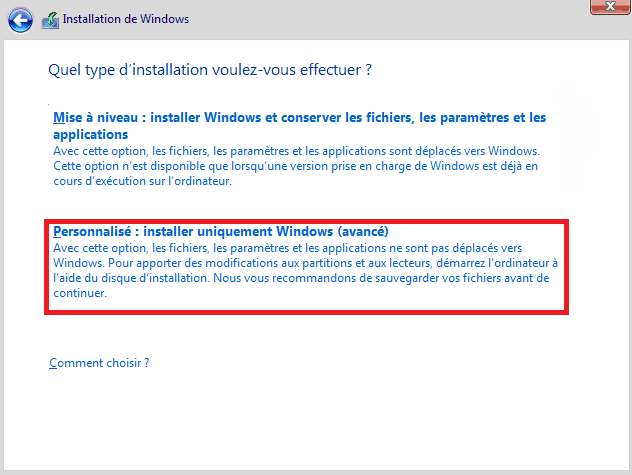
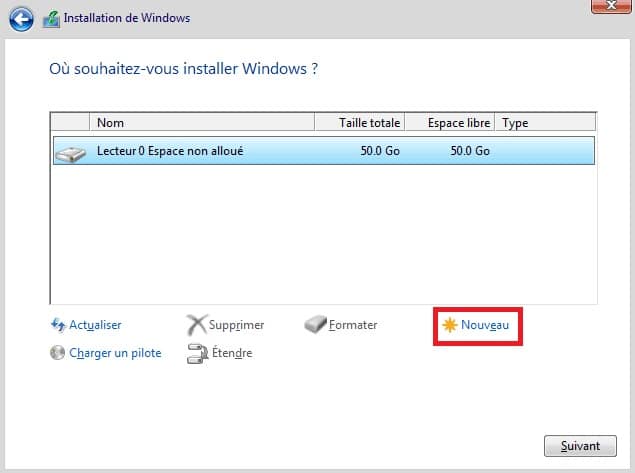
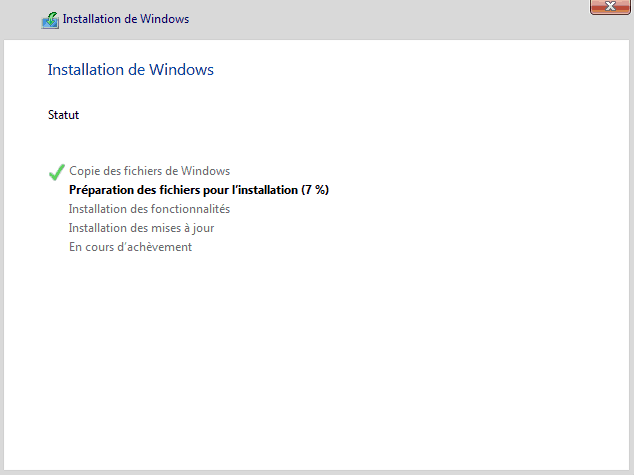











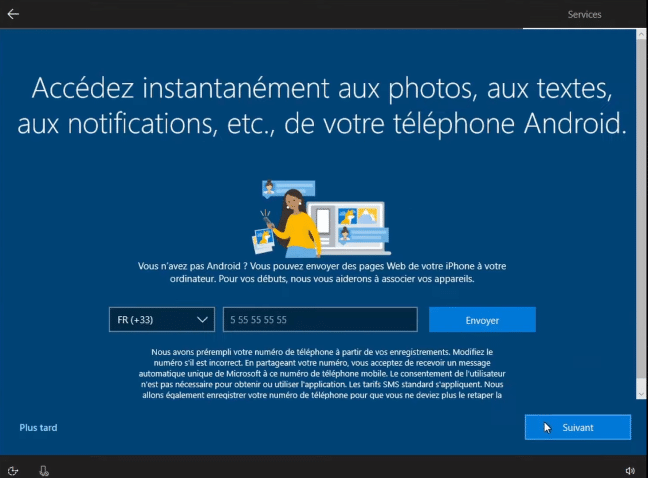


Laissez un commentaire