Avant-propos
Lorsque vous manquez d’espace disque dans votre PC pour stocker l’ensemble de vos fichiers (photos, jeux vidéo, etc.), vous pouvez facilement étendre sa capacité en ajoutant un autre disque dur.
Cette opération est vrai jeu d’enfant qui se déroule en deux petites étapes. Tout d’abord, l’installation physique du disque dur dans le boîtier du PC puis son initialisation à partir de Windows.
Ici, nous n’allons pas expliquer comment brancher physiquement votre nouveau disque dur. Pour cela, nous vous invitons à prendre connaissance de notre tutoriel « Monter son PC de bureau de A à Z ! ». Nous allons au contraire détailler comment faire reconnaitre ce disque supplémentaire dans Windows.
Étape 1 – Ouvrir le gestionnaire des disques
Faites un clic droit sur le bouton « Démarrer » et sélectionnez « Gestion du disque ».
Votre nouveau disque dur apparait avec une ligne noire.
Une fenêtre d’initialisation devrait s’ouvrir automatiquement. Si ce n’est pas le cas, faites un clic droit sur votre nouveau disque dur, et choisissez « Initialiser le disque ». Validez ensuite l’initialisation du disque en laissant les valeurs par défaut.
Étape 2 – Créer un nouveau volume
Nous pouvons maintenant créer une ou plusieurs partitions Windows à partir de notre nouveau disque. Pour créer une partition, faites un clic droit sur la zone « Non alloué » du disque et cliquez sur « Nouveau volume simple ».
Depuis l’« Assistant de Création d’un volume simple », spécifiez d’abord la taille de la nouvelle partition Windows 10. Si vous souhaitez créer une seule partition, allouez l’espace disque maximal disponible.
Ensuite, attribuer une lettre de lecteur pour la nouvelle partition Windows 10 ( par exemple « F »).
Étape 3 – Formatage de la partition
Enfin, donnez un joli petit nom à votre disque dur (ex : « Données », « Jeux », « Musiques »….) . Laissez le système de fichiers « NTFS » et cochez la ligne du « Effectuer un formatage rapide ».
Une fois le formatage terminé la couleur passe au bleu, et votre nouveau disque prêt à être utilisé. Il apparaît désormais correctement dans le poste de travail « Ce PC ».





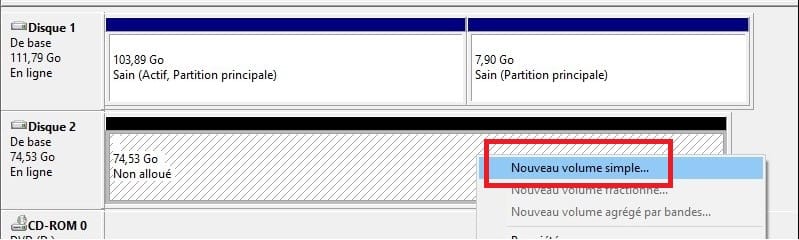
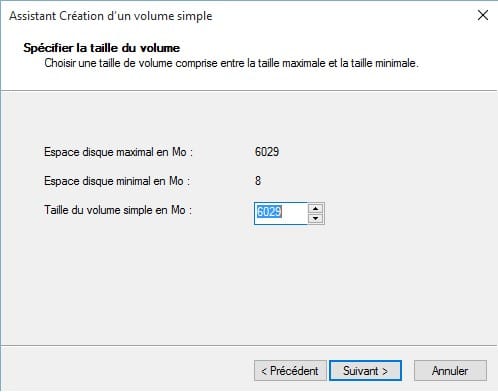

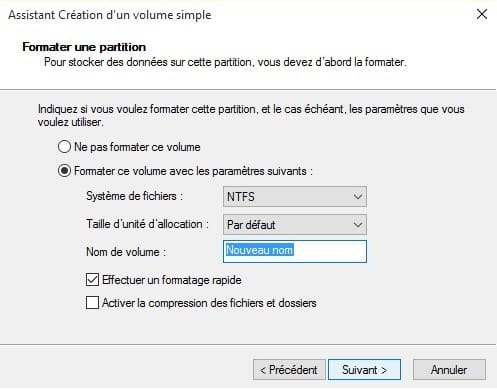
Laissez un commentaire