Avant-propos
Windows 10 propose de façon standard trois modes de gestion d’alimentation qui ajustent automatiquement le fonctionnement des composants d’un PC. En fonction du mode choisi, vous allez privilégier les performances, ou au contraire, la consommation électrique.
Depuis la mise à jour 1803 de Windows 10 publiée en 2018, Microsoft a introduit un nouveau mode d’alimentation : « Performances optimales ». Ce dernier permet tout simplement de développer le maximum de puissance de calcul de votre PC au détriment évidemment de la consommation d’énergie (et donc de l’autonomie sur les portables). Pour faire simple, votre PC sera complètement débridé !
En principe, ce mode «ultime » est réservé aux seuls ordinateurs équipés de Windows 10 Pro. Toutefois, il existe une solution simple pour l’activer sur n’importe quel PC.
Mode de « Performances élevées » VS mode de « Performances optimales » ?
Le mode « Performances optimales » de Windows 10 offre de meilleures performances que le mode performances élevées. Il s’agit d’une version améliorée qui permet de pousser votre machine encore plus loin et de réduire les latences!
Bien entendu, ce mode vous permettra de gagner un peu plus de puissance, mais ne vous permettra pas de faire de la magie et de rendre votre ancien pc aussi rapide qu’un nouveau pc. Ce mode vous permettra d’avoir de meilleures performances sans overclocker votre pc, et donc sans risque pour votre pc
Étape 1 – Vérifier la présence du mode d’alimentation « Performances optimales »
Si vous utilisez Windows 10 Pro, le mode Performances optimales est en principe accessible directement via les paramètres du système d’exploitation. Quelques clics suffisent pour l’activer.
Cliquez sur le menu « Démarrer » et sélectionnez « Paramètres » ou tapez le raccourci clavier « Windows +I ».
Entrez ensuite dans le menu « Système ».
Cliquez sur « Alimentation et mise en veille ». Cliquez ensuite sur « Paramètres d’alimentation supplémentaires » sous la section Paramètres associés.
Sélectionnez le mode « Performances optimales ». S’il n’apparaît pas dans la liste des modes de gestion de l’alimentation, cliquez sur « Afficher les modes supplémentaires » pour l’afficher et l’activer.
Si le mode « Performances optimales » n’apparaît toujours pas, vous devez alors le rendre accessible en effectuant la manipulation détaillée ci-dessous.
Étape 2 – Activer le mode caché d’alimentation « Performances optimales »
Pour ouvrir l’invite de commande de Windows, utilisez le raccourci clavier « Windows + R », puis dans la fenêtre Exécuter, saisissez « cmd » et validez en cliquant sur « OK » ou en appuyant sur la touche « Entrée » de votre clavier.
Dans la fenêtre de l’invite de commande, tapez ou collez la commande suivante : powercfg -duplicatescheme e9a42b02-d5df-448d-aa00-03f14749eb61
Validez ensuite en appuyant sur la touche « Entrée » de votre clavier.
Un message GUID du mode de gestion de l’alimentation suivi de symboles en hexadécimal doit s’afficher. Il confirme l’accès au mode Performances optimales. Vous pouvez dès lors refermer la fenêtre de l’invite de commande.
Pour activer ce nouveau mode d’alimentation, cliquez sur le menu « Démarrer » et sélectionnez « Paramètres ».
Cliquez ensuite sur « Système ».
Les paramètres de la rubrique « Système » s’affichent. Dans la colonne de gauche, cliquez sur « Alimentation et mise en veille ». Cliquez ensuite sur « Paramètres d’alimentation supplémentaires », à la section « Paramètres associés ».
Dans la fenêtre qui s’ouvre, cochez la case du mode « Performances optimales ». S’il n’apparaît pas immédiatement, cliquez sur « Afficher les modes supplémentaires » où doit se trouver l’option.
Pour toutes questions supplémentaires sur ce mode caché de gestion d’alimentation, n’hésitez pas à venir sur notre forum.






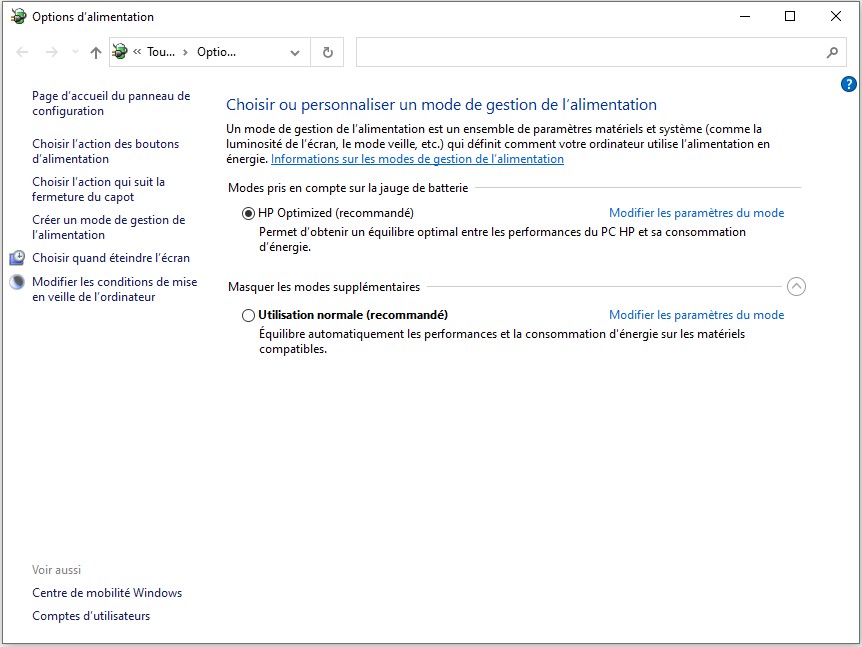
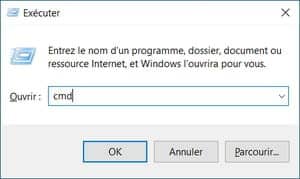
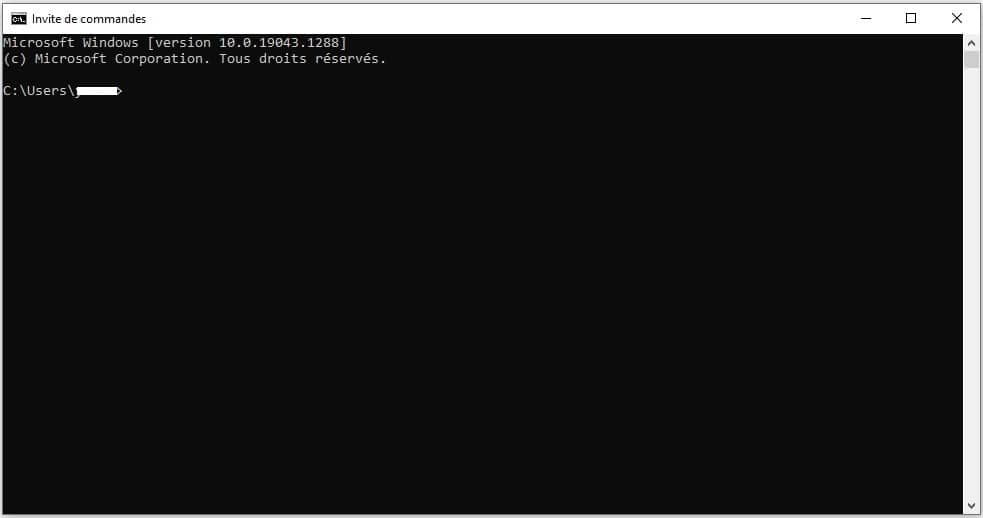


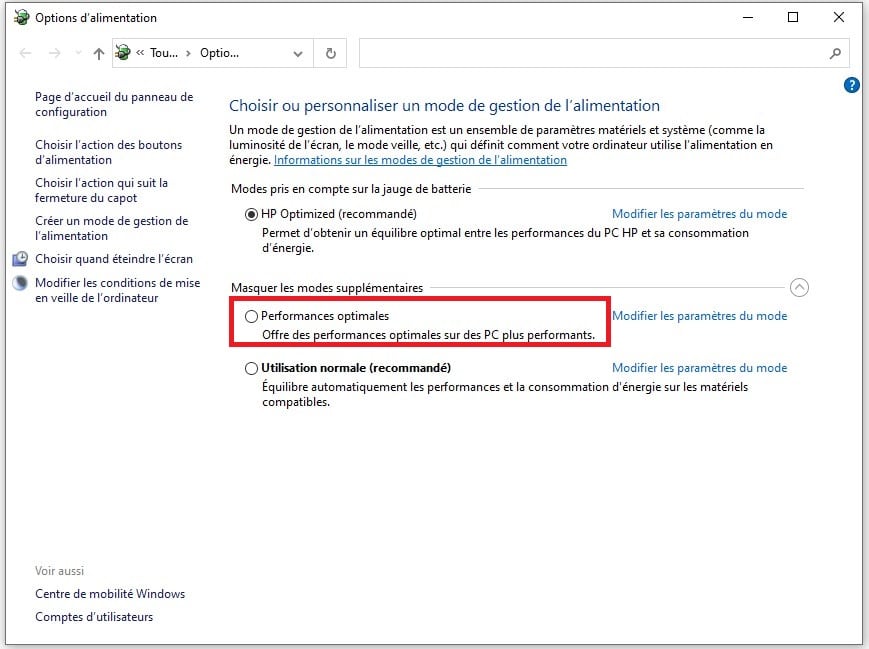
Merci pour l’info et l’astuce pour activer le mode opti 🙂
Cool merci à moi la vitesse lumière … Au moins ce n’est pas comme la fibre ça ….. Cette option existe vraiment ^^
Ca n’a pas marché… Je n’ai toujours pas de mode d’alimention optimale 🙁
Hello isa,
Etrange, sur quel type de plateforme es-tu ? Pc fixe ou pc portable?
++
J’ai le même problème que cette personne. J’ai bien rentré la commande et j’ai bien la confirmation GUID, mais quand j’ouvre le panneau de configuration le mode performances optimales n’apparaît nulle part. Le seul mode disponible est « utilisation normale ». J’ai vu une autre personne signaler le même souci sur un autre site. J’ai un microsoft surface laptop 5 avec windows 11.
Edit : je crois que j’ai réussi, en passant par une autre méthode. Il faut aller dans le panneau de configuration, puis dans la barre de recherche en haut à droite et taper « performances ». Le premier résultat est une option du système qui s’appelle « régler l’apparence et les performances de windows ». Cliquer dessus, puis sélectionner « ajuster afin d’obtenir les meilleures performances ». (je n’ai trouvé cette option du système par aucun autre moyen qu’en cherchant « performances » dans la barre de recherche). Puis cliquer sur « appliquer » en bas à droite puis « ok » pour fermer la fenêtre. Ca doit marcher normalement.
Hello Axpi,
Au top ! Merci pour le tips car certains laptops sont effectivement un peu capricieux 😉
++
De rien ! En espérant que ça aide (:
Bonjour,
J’ai essayé votre méthode, mais ça ne fonctionne toujours pas chez moi..
(Asus sous W11)