Avant-propos
Supprimer les bloatwares de Windows 10 est une étape importante pour améliorer ses performances. Par défaut, Windows 10 s’installe avec tout un tas d’applications inutiles qui, en plus d’occuper une quantité plus ou moins importante d’espace disque, peut utiliser de façon excessive les ressources du système.
On appelle ces logiciels préinstallés des bloatwares. Malheureusement, la suppression de toutes ces applications préinstallées n’est pas si simple si on ne sait pas comment s’y prendre.
Après avoir « installé proprement Windows 10 » sur votre PC et l’avoir « optimisé pour gagner des FPS », nous allons découvrir dans ce tutoriel, comment utiliser le script Windows10Debloater afin de désinstaller tous les bloatwares de Windows 10 en seulement quelques clics !
Étape 1 – Activer le script Windows10Debloater
Tout d’abord, appuyez une fois sur la touche Windows et tapez « powershell » dans la barre de recherche de Windows. Cliquez ensuite sur l’option « Exécuter en tant qu’administrateur » dans le volet de droite.
Copiez la commande ci-dessous et collez-la dans la fenêtre PowerShell. Après cela, appuyez sur « Entrée ».
Copiez la commande ci-dessous et collez-la dans la fenêtre PowerShell. Après cela, appuyez sur « Entrée ».
iwr -useb https://git.io/debloat|iex
Le script sera automatiquement téléchargé depuis Internet et le programme sera lancé en quelques secondes.
Étape 2 – Désactiver Cortana
Si vous n’utilisez pas l’assistant vocal de Microsoft, cliquez sur « Disable ». Cela prendra une seconde et supprimera complètement le service de l’arrière-plan.
Étape 3 – Désactiver Edge PDF
Si vous souhaitez désactiver la visionneuse PDF Edge dans Windows 10, cliquez sur « Disable ».
Étape 4 – Désinstaller OneDrive
Si vous n’utilisez pas OneDrive sur votre PC, cliquez sur « Uninstall OneDrive ». OneDrive ne s’affichera plus au démarrage, et vous ne verrez plus d’invites de sauvegarde aléatoires.
Étape 5 – Désactiver la Télémétrie
Il s’agit ici d’une étape particulièrement importante qui permettra d’arrêter toutes sortes de services de suivi en arrière-plan gérés par Microsoft. Après cette opération, vous constaterez que les ressources de votre PC se sont considérablement libérées.
En outre, du point de vue de la protection de la vie privée, vous devez effectuer cette action pour empêcher tout type de collecte de données.
Étape 6 – Désactiver les applications inutiles
Enfin, venons-en au déblocage des applications et paquets inutiles. Nous vous suggérons d’utiliser les préréglages déjà effectué et de cliquer sur « Remove all Bloatware ».
Les plus connaisseurs d’entre vous pouvez choisir vous-mêmes vos réglages en cliquant sur « Customise Blocklist ».







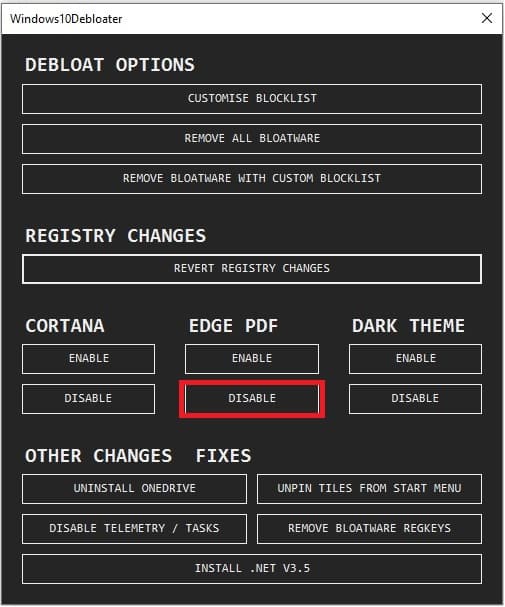
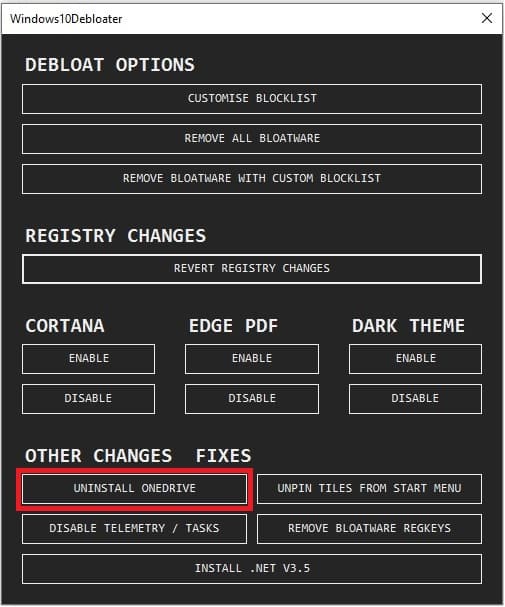


Génial ces tips, merci!
Top c’est fait après une nouvelle instal windows !
Merci bien.
Je connaissais pas, top !
super merci beaucoup