Avant-propos
Optimiser Windows 10 est impératif. En effet, Windows 10 est un excellent système d’exploitation, mais il n’est pas parfaitement adapté aux jeux par défaut. Après l’avoir « installé proprement » sur votre PC, certains ajustements sont nécessaires pour profiter des meilleures performances de jeu que Windows 10 a à offrir.
Dans ce tutoriel, nous allons découvrir comment aborder les meilleures façons d’optimiser les performances de votre ordinateur Windows 10 pour les jeux et gagner des FPS.
Étape 1 – Activer le Mode jeu de Windows 10
Le moyen le plus simple et le plus évident d’améliorer les performances de votre PC est d’activer le « Mode jeu » de Windows 10. Cette fonction arrête les activités en arrière-plan, comme les mises à jour de Windows et les notifications d’applications, afin d’augmenter le nombre de FPS dans vos jeux.
Cliquez sur le menu « Démarrer » et sélectionnez « Paramètres » ou tapez le raccourci clavier « Windows +I ».
Entrez ensuite dans le menu « Jeux ».
Activez le « Mode jeu » dans la sous-section du même nom.
Étape 2 – Désactiver le Xbox Game Bar de Windows 10
La Xbox Game Bar est un outil notamment conçu pour aider les joueurs à capturer des vidéos et à diffuser leur gameplay en ligne. C’est un outil dont tout le monde n’a pas forcément besoin mais qui utilise néanmoins des ressources inutilement.
Désactivez donc le « Xbox Game Bar » dans la sous-section
Étape 3 – Désactiver l’enregistrement de l’arrière-plan pendant les jeux
Enfin pour terminer dans l’optimisation des paramètres « Jeux » de Windows 10, nous allons désactiver l’enregistrement de l’arrière-plan pendant les jeux.
Cliquez alors sur la sous-section « Captures », et désactivez « Enregistrer l’arrière-plan pendant que je joue »
Étape 4 – Désactiver les notifications dans Windows 10
Les notifications sont généralement accompagnées de fenêtres contextuelles et de sonneries, mais celles-ci peuvent interrompre les jeux. Nous vous conseillons donc de les désactiver.
Retournez dans le menu « Paramètres » et sélectionnez le menu « Système ».
Désactivez toutes les notifications sous la section « Notifications et actions ».
Étape 5 – Désactiver l’ouverture automatique des précédentes sessions
Lorsque vous démarrez Windows, les logiciels et onglets de votre navigateur ouverts lors de votre précédente session sont automatiquement restaurés en l’état. Si cela vous dérange pour des raisons de confidentialité par exemple, vous pouvez désactiver cette fonctionnalité.
Retournez dans le menu « Paramètres » et sélectionnez « Comptes ».
Dans la sous-section « Options de connexion », désactivez la case « Utilisez mes infos de connexion pour terminer automatiquement la configuration de mon appareil et rouvrir mes applications après une mise à jour ou un redémarrage. »
Étape 6 – Désactiver les animations et la transparence
Retournez dans le menu « Paramètres » et sélectionnez « Options d’ergonomie ».
Désactivez les « animations » et la « transparence » dans la sous-section « Afficher ».
Étape 7 – Désactiver les touches rémanentes
Qui n’a jamais pesté contre ce petit bip en pleine partie, qui vous ramène sur le bureau de Windows en vous demandant si vous voulez activer les touches rémanentes…. Pour ne plus avoir affaire à ce genre de désagréments, nous vous invitons à désactiver les options suivantes.
Cliquez ensuite sur la sous-section « Clavier ». Décochez toutes les autorisations concernant les « touches rémanentes », les « touches bascules », et les « touches filtres ».
Étape 8 – Désactiver l’optimisation de livraison Windows 10
Afin de fluidifier le déploiement de ses mises à jour, Microsoft utilise « l’optimisation de livraison ». Derrière ce nom se cache un service Peer to Peer qui permet à d’autres utilisateurs de télécharger les dernières mises à jour à partir de votre PC. Vous devenez donc un hôte et votre bande passante peut en être limitée. Nous vous conseillons vivement de désactiver cette option, surtout si vous jouez en ligne.
Retournez dans le menu « Paramètres » et sélectionnez « Mise à jour et sécurité ».
Désactivez l’option « Autoriser les téléchargements à partir d’autres PC »
Étape 9 – Optimiser votre confidentialité
Retournez dans le menu « Paramètres » et sélectionnez le menu « Confidentialité ».
Nous vous recommandons de lire attentivement la fonction de chaque option et de n’activer que celles qui vous conviennent… De notre côté, nous avons pour habitude de presque tout désactiver. Nous tenons au respect de notre vie privée !
Étape 10 – Désactiver l’aero peek et les effets visuels sur Windows 10
Aero existe depuis Windows Vista et propose un ensemble d’effets visuels comme la transparence des fenêtres, l’aperçu d’une fenêtre depuis la barre de menus, des icônes en fonction du contenu des dossiers, des animations. Certes très jolie, ces effets graphiques puisent néanmoins dans les ressources matérielles et peuvent réduire vos performances. C’est notamment le cas avec des ordinateurs peu puissants ou plus anciens.
Tapez « SystemPropertiesPerformance.exe » dans la barre de recherche Windows, et validez avec OK ou la touche Entrée.
Ici, choisissez « Ajuster pour optimiser les performances » si vous souhaitez désactiver tous les effets visuels et optimiser les performances du système. Enfin, cliquez sur le bouton « Appliquer ».
Mais si vous souhaitez conserver certains effets visuels, sélectionnez l’option « Personnaliser », désélectionnez les effets visuels que vous ne voulez pas voir, puis cliquez sur « Appliquer ».
Si les optimisations ci-dessus ne suffisaient pas à atteindre les niveaux de performances que vous souhaitez, et que l’heure est venue d’acheter une nouvelle carte graphique, nous vous invitons à jeter un coup d’œil à notre guide d’achat des meilleures cartes graphiques.





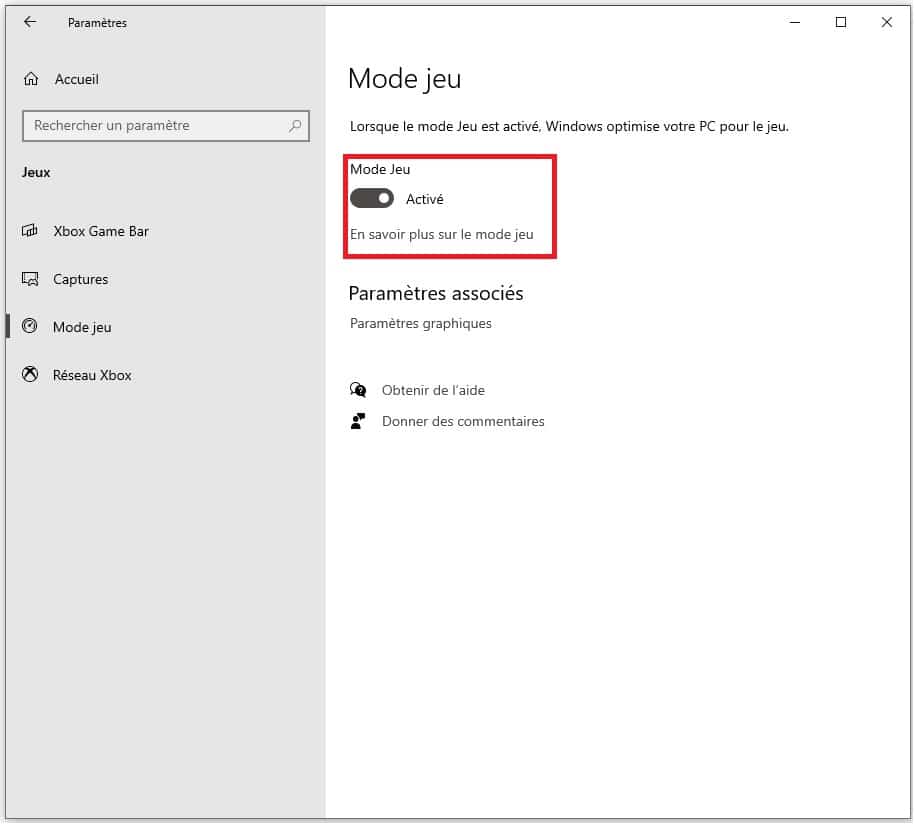
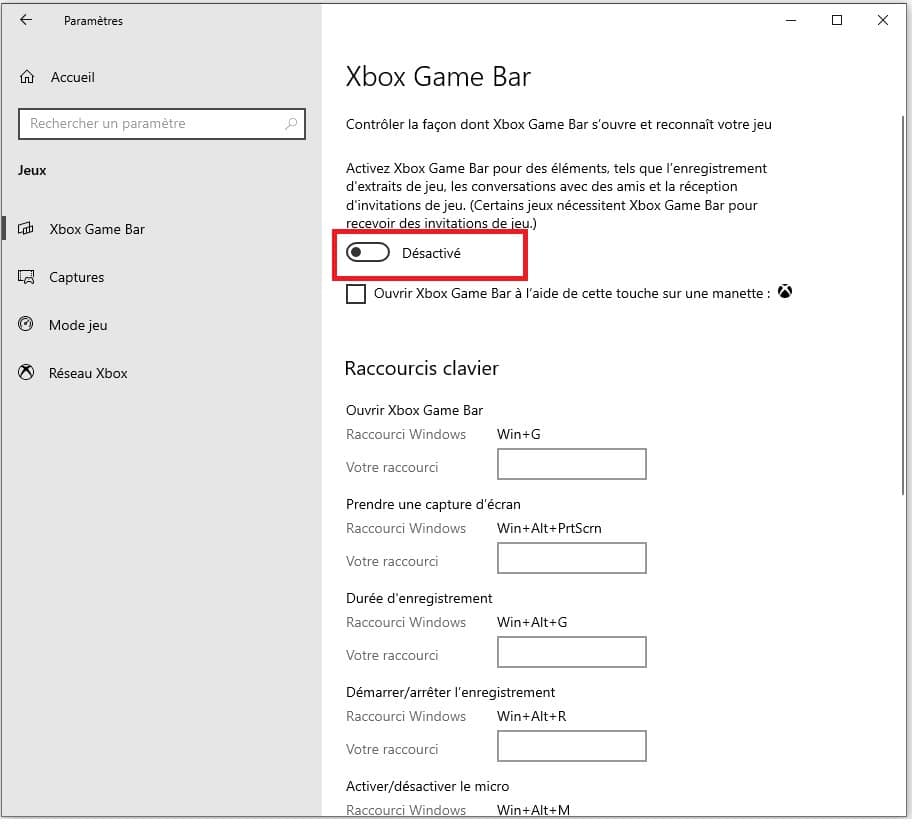


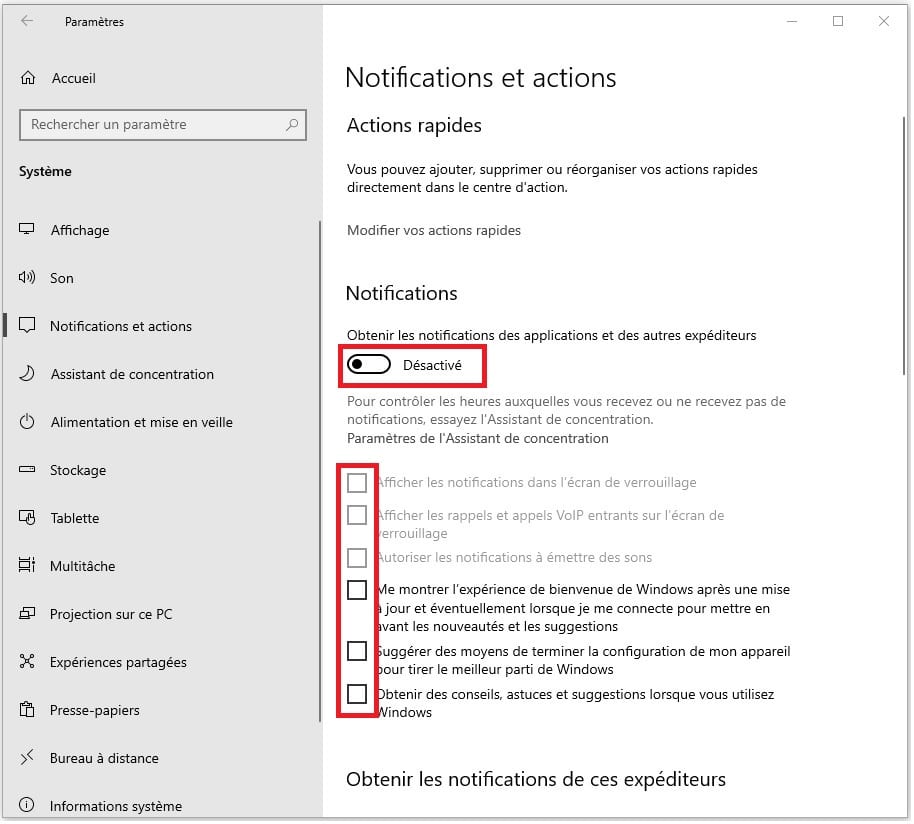
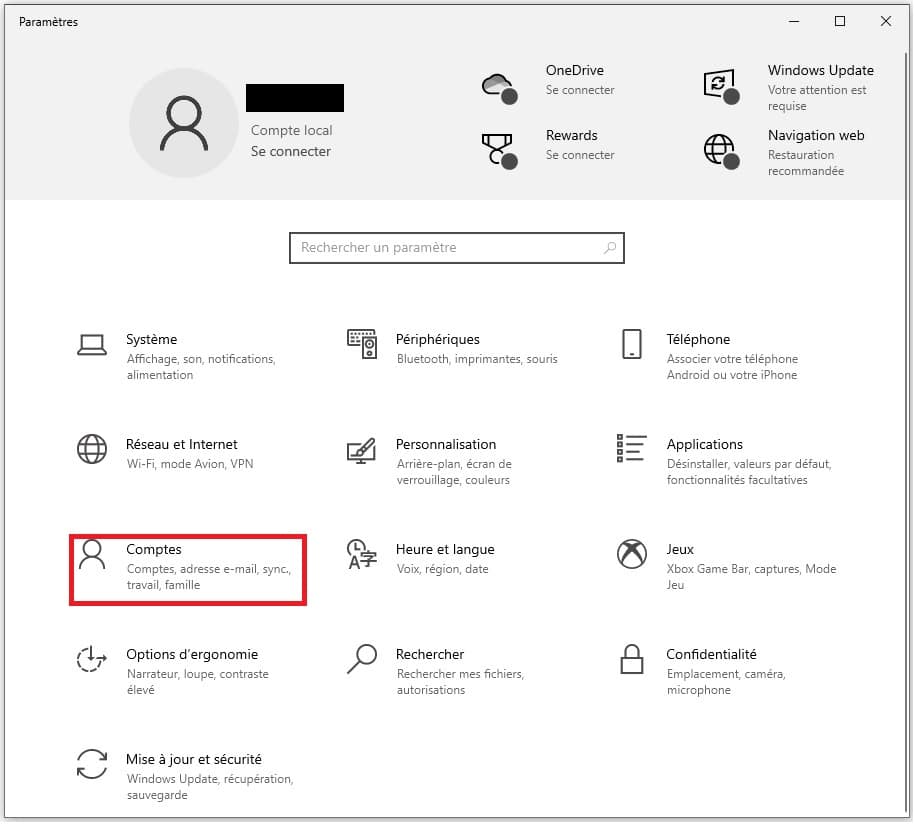

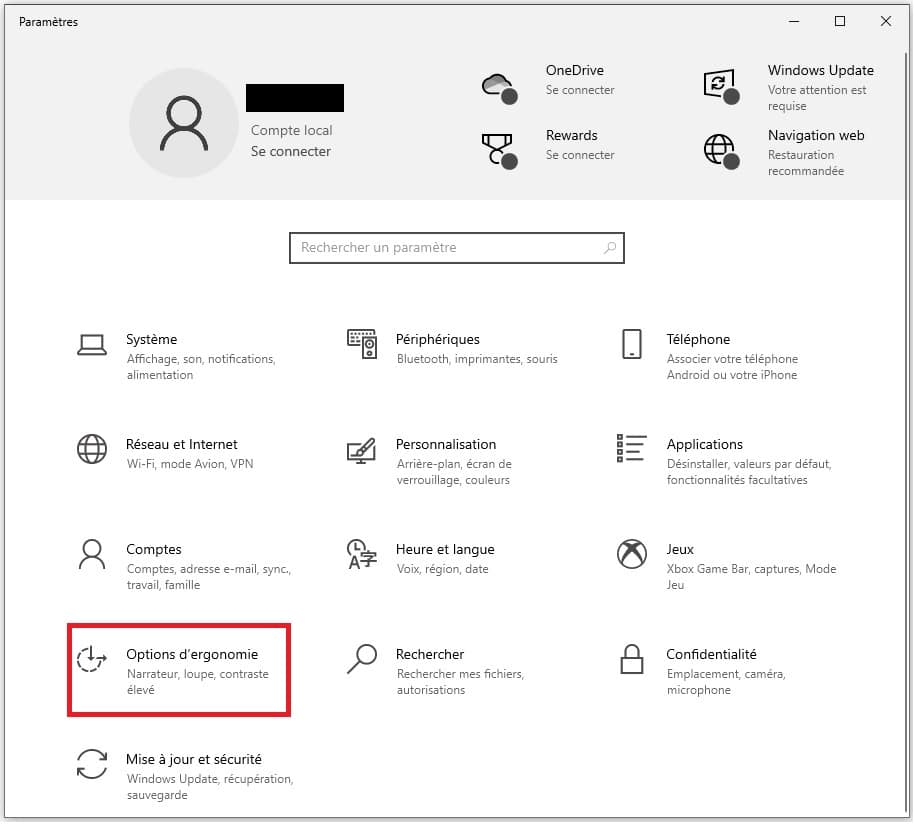
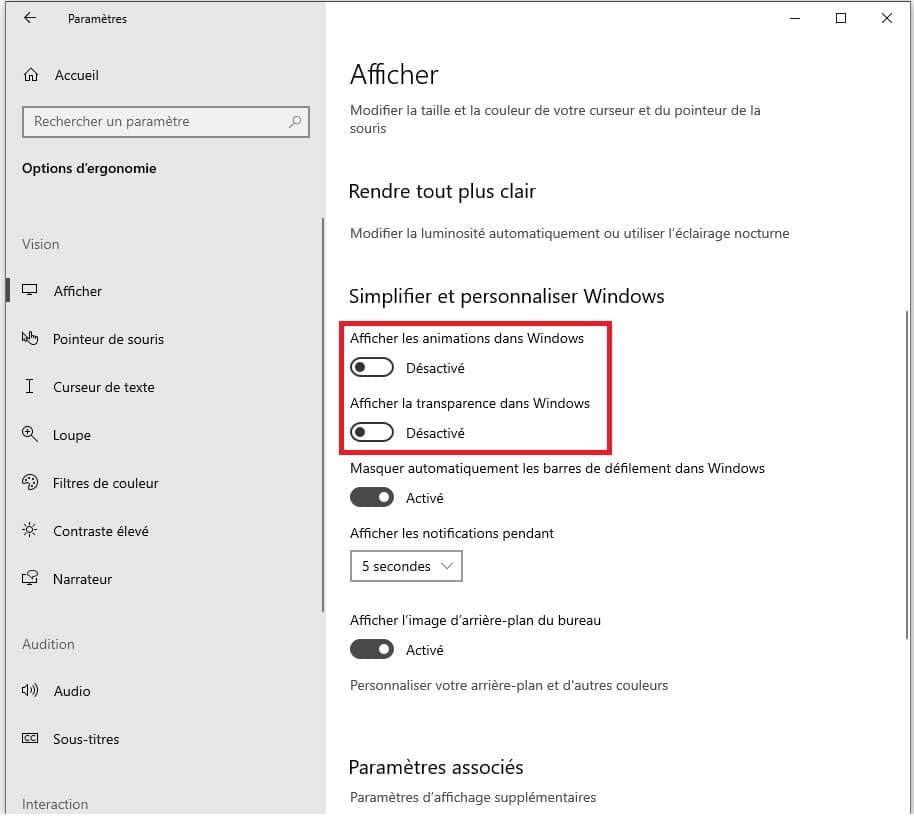
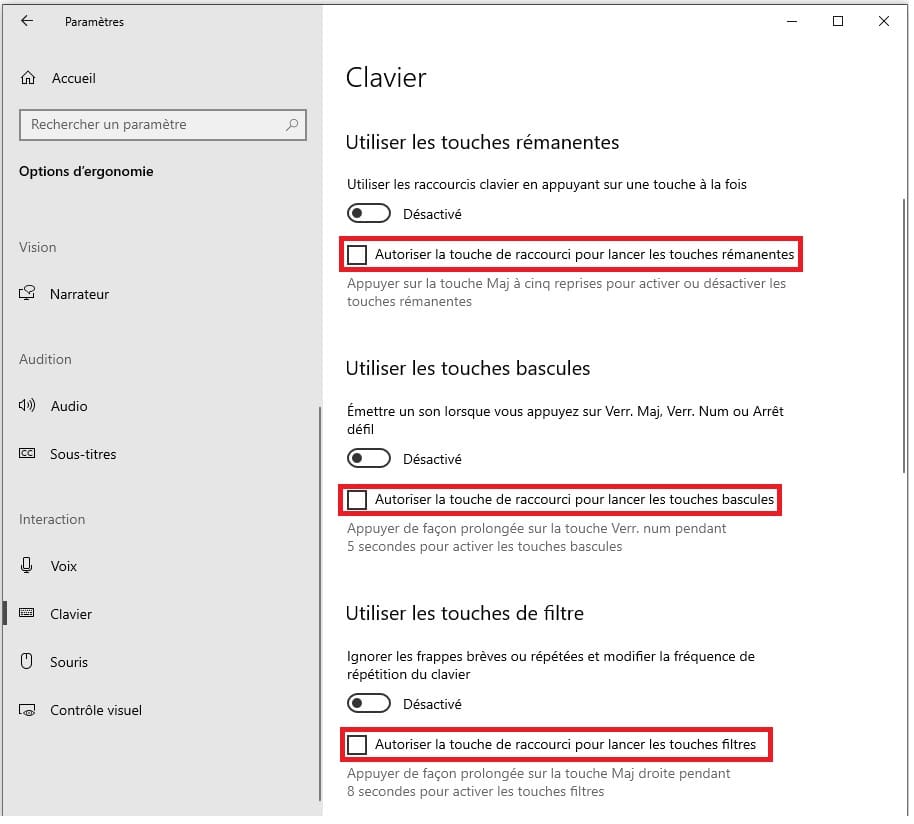

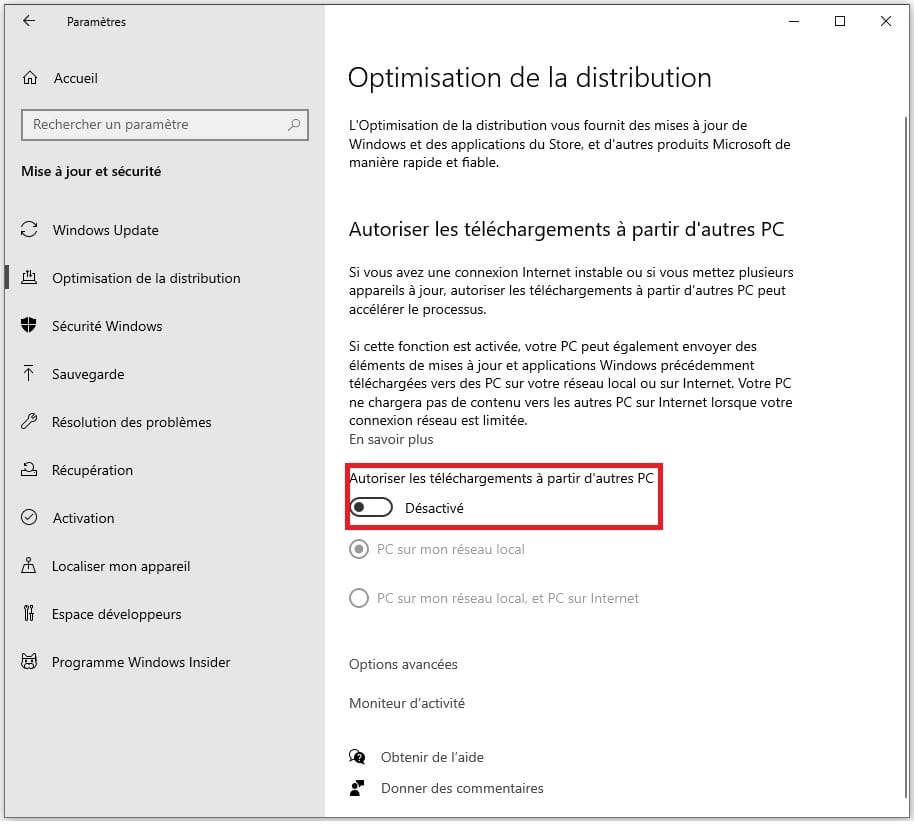

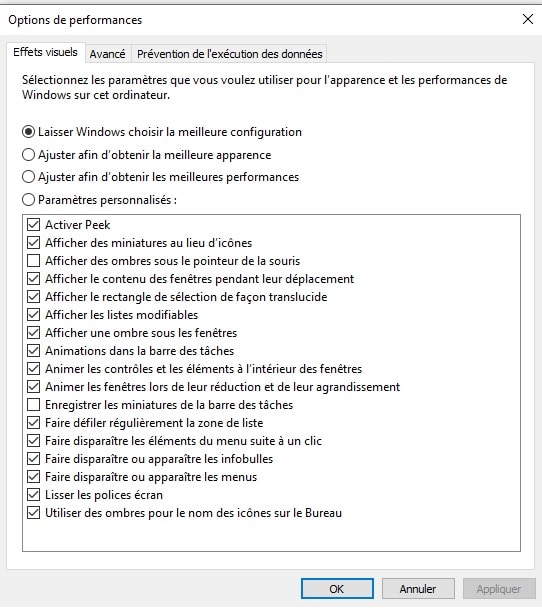
Même si je ne suis pas un hardcore gamer, je l’ai fais pour le principe, ça ne peut être que mieux 🙂
je suis fou de raaaaage.j ‘essaye de toute les façon pour gagner des fps mais ça ne marche paaaas