Avant-propos
Lorsque vous ne vous servez plus d’un logiciel, vous devez certainement le désinstalleur natif de Windows pour le supprimer. Si celui-ci est pratique, il est toutefois loin d’être totalement efficace. En effet, il laisse toujours derrière lui des clés et des valeurs dans le Registre ainsi que de nombreux dossiers et fichiers indésirables sur votre disque dur. La désinstallation du logiciel par ce biais, n’est donc jamais totale.
Revo Uninstaller est l’un des meilleurs outils en la matière. Avec une interface facile à utiliser et des options puissantes, il scanne le disque dur et recherche tous les fichiers inutiles, les dossiers, les entrées d’enregistrement, les doublons de contenu, etc. En seulement quelques clics, vous pourrez alors totalement supprimer un logiciel de votre PC.
Dans ce tutoriel, nous allons découvrir comment désinstaller complètement un logiciel sur Windows avec Revo Uninstaller.
Étape 1 – Télécharger Revo Uninstaller
Nous vous recommandons de télécharger Revo Uninstaller à partir du site officiel de VS REVO GROUP.
Sur la page de téléchargement, choisissez « Revo Uninstaller FREEWARE ». Cliquez sur « TÉLÉCHARGEMENT GRATUIT » pour télécharger le programme d’installation.
Étape 2 – Installer Revo Uninstaller
Une fois que vous l’avez téléchargé, il suffit de double-cliquer sur le .exe et de lancer l’assistant d’installation. Sélectionnez la langue de votre choix. Cliquez sur « OK »
Acceptez les termes du contrat de licence, et cliquez sur « Suivant ».
Choisissez le chemin d’installation, et cliquez sur « Suivant ».
Si vous n’avez pas besoin de l’icône du bureau, décochez-la et cliquez sur « Suivant ».
Maintenant que vous êtes prêt à installer Revo Uninstaller. Cliquez sur « Installer » pour lancer l’installation.
Une fois l’installation terminée, vous pouvez cliquer sur « Terminer »
Étape 3 – Exécuter Revo Uninstaller
Si vous n’avez pas décoché la case « Exécuter Revo Uninstaller » à la fin de son installation, il est alors exécuté. Si cela n’est pas le cas, double-cliquez sur son icône sur le Bureau.
La liste des logiciels installés sur votre PC est alors affichée.
Double-cliquez sur le logiciel à désinstaller complétement, ou sélectionnez-le et cliquez sur le bouton « Désinstaller ». (Dans notre cas nous allons complétement désinstaller « Day of the Tentacle Remastered » de notre PC).
Revo Uninstaller vous propose alors de créer alors un point de restauration pour pouvoir revenir en arrière en cas de problème. Une fois votre choix réalisé, cliquez sur « Continuer ».
Il exécute maintenant le désinstalleur du logiciel en question, comme le ferait Windows classiquement. Suivez les différentes étapes qu’il propose jusqu’à la désinstallation « normale » du logiciel.
Une fois cette étape terminée, Revo Uninstaller va maintenant scanner le disque dur à la recherche des fichiers et clés de Registre laissés par le logiciel. Choisissez l’option « Avancé » pour qu’une analyse complète soit bien effectuée, puis cliquez sur « Scan ».
Il analyse alors votre ordinateur après la désinstallation à la recherche des traces laissées. Les éléments trouvés dans le Registre sont alors affichés sous la forme d’une arborescence.
Cliquez sur le bouton « Sélectionner tout » pour tous les sélectionner.
Cliquez sur le bouton « Supprimer », et confirmez la suppression en cliquant sur « Oui »
Faites de même pour les fichiers et dossiers que le logiciel désinstallé à laisser derrière lui. Enfin, cliquez sur le bouton « Fini »
Retrouvez tous nos tutoriels et conseils d’optimisation sur notre page « Tutoriels ».






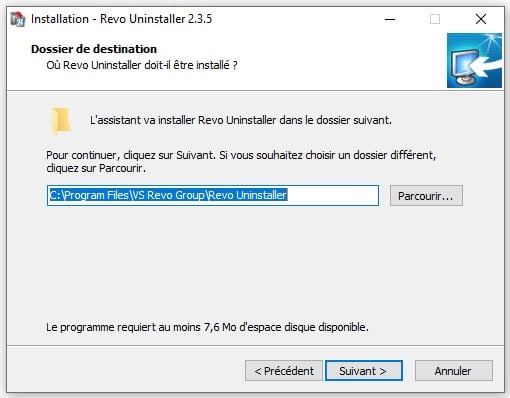

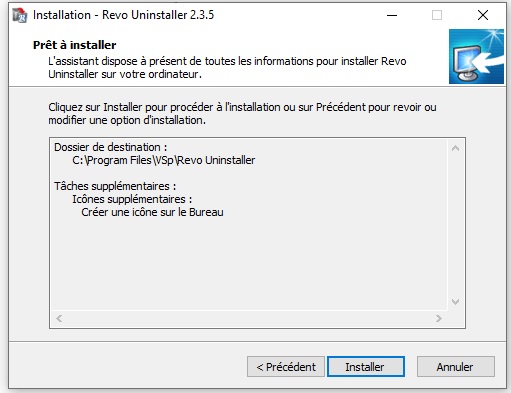






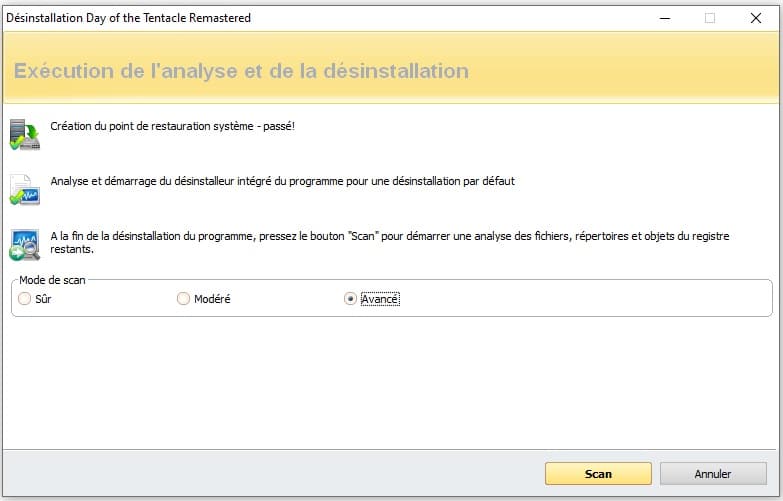


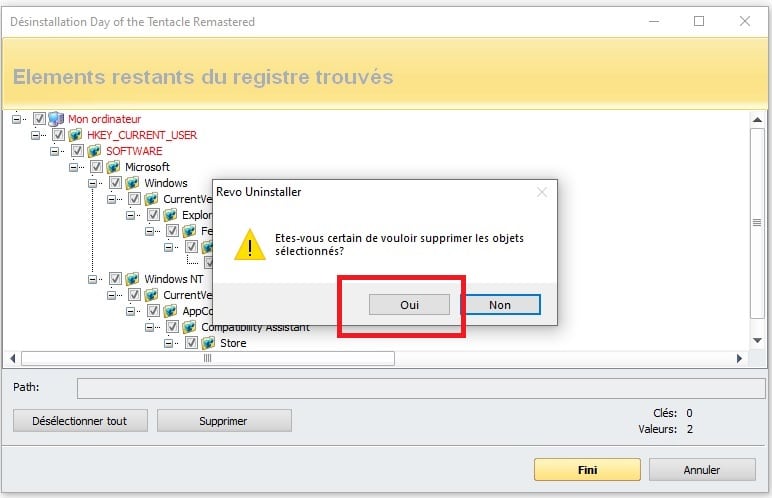
Laissez un commentaire